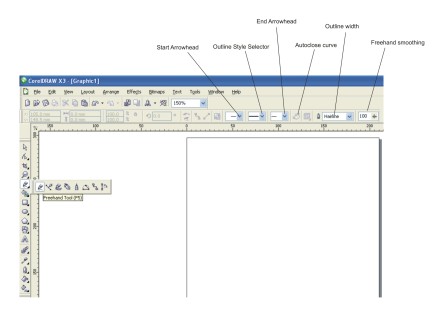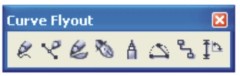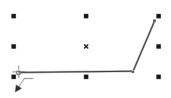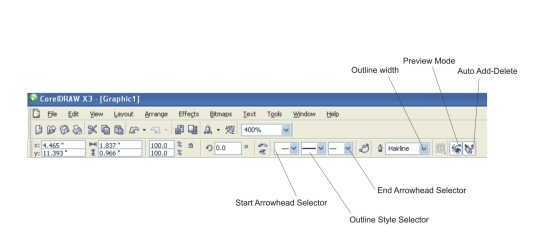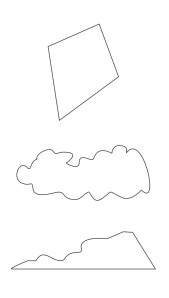- Freehand tool:
 untuk menggambar kurva bebas dan garis lurus. Kurva bebas yang saya maksud di sini adalah suatu garis atau bentuk lain yang akan tergambar mengikuti setiap gerakan mouse. Untuk mengaktifkan freehand tool, klik Freehand Tool yang ada pada toolbox di sisi kiri jendela Corel atau cukup dengan menekan tombol F5 pada keyboard. Bila freehand tool ini kita aktifkan, maka pada property bar (di bawah menu bar) akan muncul pilihan-pilihan seperti gambar di bawah ini.Pada property bar tampak pilihan-pilihan arrowhead selector untuk menentukan bentuk ujung atau akhir garis yang akan kita buat, misalnya berupa panah atau ujung datar biasa. Outline style selector untuk memilih gaya garis seperti apa yang akan kita buat, apakah garis solid, putus-putus atau tersusun dari titik-titik. Outline width untuk menentukan seberapa tebal garis yang kita buat. Dan freehand smoothing untuk mengatur tingkat kehalusan garis.Untuk membuat sebuah garis lurus, pilihlah freehand tool atau cukup dengan menekan tombol F5.Ketika freehand tool ini aktif, kursor akan berubah menjadi seperti tanda “+” dengan gambar garis melengkung-lengkung di bawahnya.Arahkan kursor pada suatu titik sebagai titik awal garis tersebut. Klik kiri mouse kemudian lepaskan. Arahkan kursor pada titik lain dimana garis tersebut akan berakhir (tekan tombol ctrl bila ingin garis tersebut benar-benar lurus) dan klik kiri sekali lagi. Sebuah garis lurus akan terbentuk. Jika ingin menambahkan suatu segmen garis lagi pada ujung garis tersebut (misalnya garis miring, dsb), arahkan kursor pada ujung garis yang sedang aktif hingga kursor berubah menjadi seperti tand “+” dengan gambar panah bengkok di bawahnya. Klik pada titik tersebut, arahkan kursor pada titik lain tempat ujung garis akan berakhir dan klik lagi di sana.Untuk menggambar kurva bebas, pilihlah freehand tool (F5). Aturlah nilai freehand smoothing pada property bar. Nilai freehand smoothing ini akan menentukan seberapa halus alur garis dari kurva yang akan kita gambar. Pengaturan nilai freehand smoothing harus dilakukan sebelum kita mulai menggambar kurva bebas. Nilainya antara 0 sampai 100 (Nilai defaultnya adalah 100). Makin tinggi nilainya, makin halus kurva yang dihasilkan, tetapi makin mengurangi kesamaan dari gerakan mouse kita. Makin rendah nilainya, kurva yang dihasilkan akan semakin menyerupai gerakan mouse kita. Untuk melihat perbedaannya, silakan lakukan perubahan nilai-nilai freehand smoothing ini.Arahkan kursor pada suatu titik di mana kurva tersebut akan mulai kita gambar. Klik kiri mouse pada titik tersebut dan tahan. Sambil tetap menekan tombol kiri mouse, gerakan mouse untuk membentuk kurva atau gambar yang kita inginkan. Gambar yang terbentuk adalah gambar yang sesuai dengan gerakan dari mouse kita.Bila gambar telah terbentuk sesuai keinginan, atau kedua ujung kurva telah saling bertemu , lepaskan tombol mouse. Untuk membuat kurva tertutup, maka titik ujung dari kurva yang kita gambar harus bertemu/bersatu dengan titik awal kurva (muncul tanda “+” dengan panah bengkok di bawahnya). Kitapun bisa membuat kurva terbuka menjadi kurva tertutup. Saat kurva terbuka yang kita buat itu dalam keadaan aktif (pikced), klik tombol Auto Close Curve pada property bar.
untuk menggambar kurva bebas dan garis lurus. Kurva bebas yang saya maksud di sini adalah suatu garis atau bentuk lain yang akan tergambar mengikuti setiap gerakan mouse. Untuk mengaktifkan freehand tool, klik Freehand Tool yang ada pada toolbox di sisi kiri jendela Corel atau cukup dengan menekan tombol F5 pada keyboard. Bila freehand tool ini kita aktifkan, maka pada property bar (di bawah menu bar) akan muncul pilihan-pilihan seperti gambar di bawah ini.Pada property bar tampak pilihan-pilihan arrowhead selector untuk menentukan bentuk ujung atau akhir garis yang akan kita buat, misalnya berupa panah atau ujung datar biasa. Outline style selector untuk memilih gaya garis seperti apa yang akan kita buat, apakah garis solid, putus-putus atau tersusun dari titik-titik. Outline width untuk menentukan seberapa tebal garis yang kita buat. Dan freehand smoothing untuk mengatur tingkat kehalusan garis.Untuk membuat sebuah garis lurus, pilihlah freehand tool atau cukup dengan menekan tombol F5.Ketika freehand tool ini aktif, kursor akan berubah menjadi seperti tanda “+” dengan gambar garis melengkung-lengkung di bawahnya.Arahkan kursor pada suatu titik sebagai titik awal garis tersebut. Klik kiri mouse kemudian lepaskan. Arahkan kursor pada titik lain dimana garis tersebut akan berakhir (tekan tombol ctrl bila ingin garis tersebut benar-benar lurus) dan klik kiri sekali lagi. Sebuah garis lurus akan terbentuk. Jika ingin menambahkan suatu segmen garis lagi pada ujung garis tersebut (misalnya garis miring, dsb), arahkan kursor pada ujung garis yang sedang aktif hingga kursor berubah menjadi seperti tand “+” dengan gambar panah bengkok di bawahnya. Klik pada titik tersebut, arahkan kursor pada titik lain tempat ujung garis akan berakhir dan klik lagi di sana.Untuk menggambar kurva bebas, pilihlah freehand tool (F5). Aturlah nilai freehand smoothing pada property bar. Nilai freehand smoothing ini akan menentukan seberapa halus alur garis dari kurva yang akan kita gambar. Pengaturan nilai freehand smoothing harus dilakukan sebelum kita mulai menggambar kurva bebas. Nilainya antara 0 sampai 100 (Nilai defaultnya adalah 100). Makin tinggi nilainya, makin halus kurva yang dihasilkan, tetapi makin mengurangi kesamaan dari gerakan mouse kita. Makin rendah nilainya, kurva yang dihasilkan akan semakin menyerupai gerakan mouse kita. Untuk melihat perbedaannya, silakan lakukan perubahan nilai-nilai freehand smoothing ini.Arahkan kursor pada suatu titik di mana kurva tersebut akan mulai kita gambar. Klik kiri mouse pada titik tersebut dan tahan. Sambil tetap menekan tombol kiri mouse, gerakan mouse untuk membentuk kurva atau gambar yang kita inginkan. Gambar yang terbentuk adalah gambar yang sesuai dengan gerakan dari mouse kita.Bila gambar telah terbentuk sesuai keinginan, atau kedua ujung kurva telah saling bertemu , lepaskan tombol mouse. Untuk membuat kurva tertutup, maka titik ujung dari kurva yang kita gambar harus bertemu/bersatu dengan titik awal kurva (muncul tanda “+” dengan panah bengkok di bawahnya). Kitapun bisa membuat kurva terbuka menjadi kurva tertutup. Saat kurva terbuka yang kita buat itu dalam keadaan aktif (pikced), klik tombol Auto Close Curve pada property bar. Ini akan membuat kurva terbuka kita menjadi kurva tertutup, dengan menghubungkan ujung-ujung (titik awal dan akhir ) kurva. Untuk bisa diwarnai dengan fill color, sebuah kurva haruslah merupakan kurva tertutup.
Ini akan membuat kurva terbuka kita menjadi kurva tertutup, dengan menghubungkan ujung-ujung (titik awal dan akhir ) kurva. Untuk bisa diwarnai dengan fill color, sebuah kurva haruslah merupakan kurva tertutup. - Bezier Tool
 : Dengan tool ini kita bisa menggambar kurva dengan teknik menggambar per segment (bagian). Tiap segment dihubungkan oleh titik yang disebut node. Kita bisa menggambar sebuah kurva dengan menentukan titik-titik untuk tiap segmennya.Untuk menggambar sebuah kurva dengan bezier tool ini, kliklah dan tahan tombol kiri mouse pada tool Freehand tool sehingga muncul curve flyout.Pilih bezier tool. Kursor akan berubah menjadi seperti tanda “+” dengan semacam gambar simpul di bawahnya.Arahkan kursor pada suatu titik dari bidang gambar dimana kita akan memulai menggambar sebuah kurva. Klik kiri mouse pada titik tersebut.Arahkan kursor pada titik lain yang akan menjadi segmen kedua dari kurva, klik kiri mouse dan lepaskan. Titik pertama dan titik kedua akan dihubungkan oleh sebuah garis lurus.Arahkan kursor pada titik ke tiga, klik kiri mouse, lepaskan. Begitu seterusnya sehingga setiap titik-titik tadi akan saling berhubungan dan membentuk sebuah kurva (bangun) tertentu.Pada pertemuan kedua ujung kurva yang akan membentuk kurva tertutup (atau ketika kita menambahkan segmen baru pada ujung suatu kurva yang telah ada), kursor akan berubah menjadi seperti tanda panah. Ini menandakan pertemuan dua node menjadi satu atau sebagai tanda bahwa kurva yang kita buat telah membentuk kurva tertutup.Jika ingin garis yang menghubungkan antara dua titik adalah berupa garis lengkung, maka ketika menempatkan kursor pada satu titik, klik dan tahan tombol kiri mouse sambil menggerakkan mouse ke arah tertentu sehingga muncul dua panah putus-putus saling bertolak belakang. Atur-aturlah gerakan mouse sehingga terbentuk garis lengkung seperti yang kita kehendaki.
: Dengan tool ini kita bisa menggambar kurva dengan teknik menggambar per segment (bagian). Tiap segment dihubungkan oleh titik yang disebut node. Kita bisa menggambar sebuah kurva dengan menentukan titik-titik untuk tiap segmennya.Untuk menggambar sebuah kurva dengan bezier tool ini, kliklah dan tahan tombol kiri mouse pada tool Freehand tool sehingga muncul curve flyout.Pilih bezier tool. Kursor akan berubah menjadi seperti tanda “+” dengan semacam gambar simpul di bawahnya.Arahkan kursor pada suatu titik dari bidang gambar dimana kita akan memulai menggambar sebuah kurva. Klik kiri mouse pada titik tersebut.Arahkan kursor pada titik lain yang akan menjadi segmen kedua dari kurva, klik kiri mouse dan lepaskan. Titik pertama dan titik kedua akan dihubungkan oleh sebuah garis lurus.Arahkan kursor pada titik ke tiga, klik kiri mouse, lepaskan. Begitu seterusnya sehingga setiap titik-titik tadi akan saling berhubungan dan membentuk sebuah kurva (bangun) tertentu.Pada pertemuan kedua ujung kurva yang akan membentuk kurva tertutup (atau ketika kita menambahkan segmen baru pada ujung suatu kurva yang telah ada), kursor akan berubah menjadi seperti tanda panah. Ini menandakan pertemuan dua node menjadi satu atau sebagai tanda bahwa kurva yang kita buat telah membentuk kurva tertutup.Jika ingin garis yang menghubungkan antara dua titik adalah berupa garis lengkung, maka ketika menempatkan kursor pada satu titik, klik dan tahan tombol kiri mouse sambil menggerakkan mouse ke arah tertentu sehingga muncul dua panah putus-putus saling bertolak belakang. Atur-aturlah gerakan mouse sehingga terbentuk garis lengkung seperti yang kita kehendaki.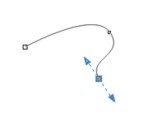 Pada mulanya, menggambar kurva terutama garis lengkung dengan bezier tool (ataupun curve tool lain) memang agak membingungkan dan terkesan merepotkan. Tetapi apabila kita telah terlatih dan telah memahami cara kerjanya, tool ini akan sangat memudahkan dalam pengerjaan kita menggambar kurva.
Pada mulanya, menggambar kurva terutama garis lengkung dengan bezier tool (ataupun curve tool lain) memang agak membingungkan dan terkesan merepotkan. Tetapi apabila kita telah terlatih dan telah memahami cara kerjanya, tool ini akan sangat memudahkan dalam pengerjaan kita menggambar kurva. - Artistic Media Tool : Penjelasan mengenai Artistic Media Tool ini, silakan klik di sini.
- Pen Tool : Penggunaannya mirip dengan Bezier tool, tetapi dengan pen tool kita bisa melihat pratampil garis yang akan terbentuk. Disamping itu, dengan pen tool ini kita bisa menambahkan ataupun menghapus segmen (node) pada suatu garis atau kurva yang telah ada.Untuk mengaktifkan pen tool, klik dan tahan pada toolbox freehand tool untuk memunculkan curve fly out dan pilih pen tool. Kursor akan berubah menjadi seperti gambar pena dengan garis silang di samping nya.
 Ketika pen tool aktif, maka property bar akan menampilkan pilihan-pilihan seperti gambar di bawah ini :
Ketika pen tool aktif, maka property bar akan menampilkan pilihan-pilihan seperti gambar di bawah ini :- Preview modeBila icon preview mode ( yang ada gambar mata) dengan background berwarna terang, artinya kita dapat melihat pratampil dari garis yang kita gambar dengan pen tool. Klik pada icon untuk mengaktifkan atau menonaktifkannya.
- Auto Add-DeleteBila background icon Auto Add-Delete (gambar pena dengan tanda plus minus) berwarna terang, maka kita dapat menambahkan atau menghapus node atau segmen pada suatu garis atau kurva. Klik pada icon untuk mengaktifkan atau menonaktifkannya.
- End dan Start Arrowhead Selector menampilkan pilihan-pilihan atas ujung garis/kurva yang kita gambar. Bisa berupa panah, bulat dan bentuk-bentuk lainnya. Klik pada tanda “V” untuk menampilkan pilihan-pilihan yang disediakan.
- Outline Style Selector menampilkan pilihan-pilihan jenis outline yang kita gunakan: garis solid, putus-putus atau berupa titik-titik. Klik pada tanda “V” untuk menampilkan pilihan-pilihan yang disediakan.
- Outline width adalah untuk menentukan seberapa tebal outline yang kita buat. Klik pada tanda “V” untuk menampilkan pilihan-pilihan yang disediakan, atau blok tulisan “Hariline” yang ada dalam kotak dan ketikkan angka ketebalan outline yang dikehendaki.
Penggunaan Pen tool mirip seperti bezier tool. Tempatkan kursor pada satu posisi dan klik kiri di sana untuk memulai menggambar sebuah garis atau kurva. Lepaskan tombol mouse dan arahkan kursor ke posisi kedua, klik kiri dan lepaskan, maka sebuah garis lurus yang menghubungkan kedua titik tergambar. (Jika ingin garis tersebut adalah sebuah garis lengkung, maka pada posisi titik kedua klik dan tahan tombol kiri mouse dan sambil tetap menekan tombol kiri gerakkan mouse ke arah tertentu sehingga terbentuk sebuah garis lengkung, lepaskan tombol mouse jika garis yang terbentuk sudah sesuai atau biarkan saja seperti itu untuk diedit lagi nanti).Ulangi langkah-langkah tersebut untuk posisi ke tiga dst sehingga terbentuk sebuah kurva yang diinginkan. Apabila ingin membuat sebuah kurva tertutup, maka titik terakhir haruslah bertemu dengan titik awal kurva. Pada saat kurva yang sedang kita gambar akan membentuk sebuah kurva tertutup, maka kursor akan menjadi gambar pena dengan lingkaran kecil di sampingnya.Dengan pen tool, kita bisa menambahkan atau menghapus nodes yang ada pada suatu garis atau kurva. Caranya adalah :- Untuk menambahkan node :
- (Bila garis atau kurva belum aktif) Aktifkan garis atau kurva yang akan kita tambahkan node atau segmennya dengan mengklik atau membloknya menggunakan pick tool.
- Aktifkan pen tool (kursor menjadi gambar pena dengan tanda silang di sampingnya).
- Arahkan kursor pada outline dari kurva pada posisi-posisi dimana nodes akan ditambahkan. Kursor akan berubah menjadi gambar pena dengan tanda “+” disampingnya. Klik pada posisi tersebut. Maka node baru akan ditambahkan pada garis atau kurva tersebut.
- Ulangi langkah ke tiga bila ingin menambahkan node pada posisi-posisi yang lain.
-
- Untuk menghapus node :
- (Bila garis atau kurva belum aktif) Aktifkan garis atau kurva yang akan kita tambahkan node atau segmennya dengan mengklik atau membloknya menggunakan pick tool.
- Aktifkan pen tool (kursor menjadi gambar pena dengan tanda silang di sampingnya).
- Arahkan kursor pada salah satu node yang ada pada outline. Kursor akan berubah menjadi gambar pena dengan tanda “-” di sampingnya setiap kali berada di atas suatu node. Klik pada node tersebut, maka node tersebut akan terhapus.
- Ulangi langkah ke tiga untuk menghapus nodes yang lainnya.Catatan :Suatu kurva atau garis minimal mempunyai dua node. Jadi jika kurva atau garis yang memiliki dua node dan salah satu dari kedua node tersebut kita hapus, maka garis atau kurva tersebut juga akan hilang.
-
-
- Polyline Tool

- Ini adalah tool untuk menggambar suatu garis lengkung dengan menentukan tiga titik sebagai acuan: yaitu titik awal, titik akhir dan titik lengkung. Setelah mengaktifkan 3 Point Curve Tool dari curve flyout, tentukan titik awal suatu garis lengkung akan kita buat. Klik dan tahan tombol mouse pada titik tersebut. Sambil tetap menekan tombol mouse, arahkan pointer pada titik akhir kurva dan lepaskan tombol mouse. Gerakkan mouse untuk membentuk lengkung garis, dan bila telah didapatkan lengkung yang diinginkan, klik sekali lagi. Garis lengkung pun tercipta.
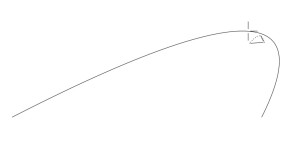
- Interactive Connector Tool
 Dengan connector tool ini kita juga bisa membuat suatu garis. Tetapi, sesuai dengan namanya, tool ini digunakan untuk membuat suatu garis penghubung antara satu kurva dengan kurva ke dua, misalnya dalam pembuatan diagram fungsi seperti pada contoh gambar berikut :Ada dua jenis connector di sini, yaitu angled connector dan straight connector. Kita bisa menentukan jenis connector ini dengan mengklik salah satu icon-nya yang ada pada property bar setiap kali kita mengaktifkan tool ini.
Dengan connector tool ini kita juga bisa membuat suatu garis. Tetapi, sesuai dengan namanya, tool ini digunakan untuk membuat suatu garis penghubung antara satu kurva dengan kurva ke dua, misalnya dalam pembuatan diagram fungsi seperti pada contoh gambar berikut :Ada dua jenis connector di sini, yaitu angled connector dan straight connector. Kita bisa menentukan jenis connector ini dengan mengklik salah satu icon-nya yang ada pada property bar setiap kali kita mengaktifkan tool ini.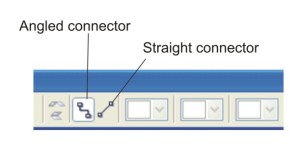 Straight connector akan menghasilkan garis lurus sebagai penghubung antara suatu kurva (diagram) dengan kurva (diagram) lainnya. Sedangkan angled connector akan menghasilkan garis hubung bersudut (zigzag). Angled connector memiliki handle-handle yang berfungsi untuk pengaturan letak perhubungan dan juga bentuk dari garis hubung itu sendiri. Kedua connector ini dapat “mengenali” dan melekat pada midpoint, node, intersection, maupun center pada suatu kurva. Bila kedua ujung connector telah melekat pada kurva-kurva yang dihubungkannya, maka akan menyesuaikan diri dengan pergeseran atau perubahan bentuk dari kurva tersebut.Misalkan kita ingin menempatkan angled connector pada midpoint (titik tengah) dari kurva A dan kurva B. Aktifkan tool Interactive Connector Tool. Pada property bar, klik icon Angled Connector. Arahkan kursor pada sisi dari kurva A dimana garis hubung akan dimulai. Akan muncul tulisan-tulisan yang menerangkan posisi dari ujung connector pada suatu kurva, apakah pada node, midpoint, dst. Pada midpoint dari kurva A, klik dan tahan tombol mouse pada titik itu. Sambil tetap menahan tombol mouse, arahkan dan tempatkan pointer pada midpoint kurva B pada sisi yang kita inginkan kemudian lepaskan tombol mouse. Maka kurva A dan kurva B akan terhubungkan pada titik-titik tengahnya.Untuk mengatur bentuk dari angled connector yang telah menghubungkan kurva A dan kurva B ini, geser-geserlah handle-handle yang terdapat pada connector dengan Shape Tool (F10).Catatan : (1) Straight connector tidak memiliki handle seperti angled connector. (2) Connector tidak akan menyesuaikan diri dengan pergeseran dan perubahan suatu kurva bila ditempatkan tidak pada salah satu dari midpoint, node ataupun center dari kurva tersebut.
Straight connector akan menghasilkan garis lurus sebagai penghubung antara suatu kurva (diagram) dengan kurva (diagram) lainnya. Sedangkan angled connector akan menghasilkan garis hubung bersudut (zigzag). Angled connector memiliki handle-handle yang berfungsi untuk pengaturan letak perhubungan dan juga bentuk dari garis hubung itu sendiri. Kedua connector ini dapat “mengenali” dan melekat pada midpoint, node, intersection, maupun center pada suatu kurva. Bila kedua ujung connector telah melekat pada kurva-kurva yang dihubungkannya, maka akan menyesuaikan diri dengan pergeseran atau perubahan bentuk dari kurva tersebut.Misalkan kita ingin menempatkan angled connector pada midpoint (titik tengah) dari kurva A dan kurva B. Aktifkan tool Interactive Connector Tool. Pada property bar, klik icon Angled Connector. Arahkan kursor pada sisi dari kurva A dimana garis hubung akan dimulai. Akan muncul tulisan-tulisan yang menerangkan posisi dari ujung connector pada suatu kurva, apakah pada node, midpoint, dst. Pada midpoint dari kurva A, klik dan tahan tombol mouse pada titik itu. Sambil tetap menahan tombol mouse, arahkan dan tempatkan pointer pada midpoint kurva B pada sisi yang kita inginkan kemudian lepaskan tombol mouse. Maka kurva A dan kurva B akan terhubungkan pada titik-titik tengahnya.Untuk mengatur bentuk dari angled connector yang telah menghubungkan kurva A dan kurva B ini, geser-geserlah handle-handle yang terdapat pada connector dengan Shape Tool (F10).Catatan : (1) Straight connector tidak memiliki handle seperti angled connector. (2) Connector tidak akan menyesuaikan diri dengan pergeseran dan perubahan suatu kurva bila ditempatkan tidak pada salah satu dari midpoint, node ataupun center dari kurva tersebut. - Dimension Tool Ada 5 macam dimension tool yang termasuk dalam kelompok Dimension Tool ini, yaitu Auto Dimension, Vertical Dimension, Horizontal Dimension, Slanted Dimension, dan Angular Dimension.
- Auto Dimension : adalah tool untuk mengetahui besaran panjang atau tinggi, atau juga jarak horizontal maupun vertikal antara dua titik, baik dalam satu kurva ataupun antara kurva satu dengan yang lain.
- Vertical Dimension : adalah tool untuk mengetahui besaran tinggi atau jarak vertikal antara dua titik.
- Horizontal Dimension : adalah tool untuk mengetahui besaran panjang atau jarak horizontal antara dua titik.
- Angular Dimension : adalah tool untuk mengetahui besaran sudut yang terbentuk oleh dua segmen garis.
- Klik dan tahan pada Freehand Tool yang ada pada toolbox (jangan tekan F5) sehingga muncul curve flyout.
- Pilih (klik) Dimension Tool.
Bila Dimension ini telah kita aktifkan, maka property bar akan menampilkan pilihan-pilihan untuk Dimension Tool ini, yang terdiri atas (dari kiri ke kanan) :- Jenis Dimension Tool yang akan digunakan (Auto, Vertical, Horizontal, Slanted, Call out dan Angular). Pilihan berikutnya yang muncul (kecuali kita memilih Call Out) adalah :
- Dimension Style : berisi menu drop down yang menampilkan pilihan style dimensi yang akan kita gunakan. Pilihannya adalah : Decimal, Fractional (pecahan), US Engineering dan US Architectural. Dari pilihan-pilihan ini biasanya digunakan Decimal atau Fractional. Sedangkan kedua pilihan lainnya hanya digunakan untuk kepentingan-kepentingan di bidang tertentu saja (arsitektur dan engineering). Pilihan Dimension Style ini tidak aktif apabila dimension tool yang kita gunakan adalah Angular Dimension.
- Dimension Precision : untuk menentukan tingkat ketelitian dari hasil pengukuran, misalnya sampai tiga digit di belakang koma, seperseratusan, dst.
- Dimension Units : untuk menentukan satuan pengukuran yang kita gunakan, misalnya milimeter (mm), centimeter (cm), dst.
- Icon Show Dimension Units : ini adalah sebuah icon berlambang “mm” dengan tanda dua kutip di atasnya. Bila icon ini aktif (background-nya berwarna terang), maka satuan yang kita gunakan akan tercantum pada penulisan hasil pengukurannya. Cukup klik pada icon tersebut untuk mengaktifkan atau menonaktifkannya.
- Prefix dan Suffix For Dimension : untuk menambahkan karakter (keterangan) di depan atau dibelakang penulisan hasil pengukuran.
- Icon Dynamic Dimensioning : untuk mengaktifkan atau menonaktifkan pilihan-pilihan seperti tersebut di atas.
- Text Position Drop Down : berupa pilihan dalam menu drop down yang berisi pilihan penempatan atas penulisan hasil pengukuran pada garis dimensi.

Bagaimana fungsi dan cara menggunakan Dimension Tool ini?Sebagai Illustrasi dan untuk lebih memahami fungsi dan penggunaannya, gambarlah sebuah segitiga siku-siku dengan ukuran sembarang. Beri tanda berupa karakter a, b dan c pada setiap titik sudut pembentuk segitiga tersebut seperti contoh berikut : Misalkan kita ingin mengetahui besaran tinggi “ab”, panjang “bc” dan garis miring “ac” serta besaran sudut “a”. Yang kita lakukan adalah:
Misalkan kita ingin mengetahui besaran tinggi “ab”, panjang “bc” dan garis miring “ac” serta besaran sudut “a”. Yang kita lakukan adalah:- Pertama, aktifkan dulu tool Dimension tool.
- Di sini kita tetapkan pilihan-pilihan pada property bar sbb :
- Dimension Style : Decimal
- Dimension Precision : 0.0
- Dimension Unit : mm (Kecuali nanti untuk Angular kita pilih Degrees)
- Show Units For Dimension kita aktifkan
- Sementara kosongkan saja Prefix dan Suffix for Dimension
- Dynamic Dimensioning kita biarkan aktif
- Text Position Drop Down sementara biarkan saja mengikuti default-nya Corel.
- Untuk mengetahui tinggi “ab”. Caranya adalah :
- Pilih Vertical Dimension Tool. Cursor akan berubah menjadi tanda “+” dengan panah atas bawah di kanan bawahnya.
- Arahkan kursor pada titik ujung segitiga di titik a sehingga muncul kotak kecil dan tulisan “node” berwarna biru.
- Klik pada kotak kecil tersebut. Sampai di sini jika kita menggerakkan mouse ke suatu arah, maka akan muncul garis vertikal dan dua garis horizontal di atas dan di bawahnya. Garis-garis ini akan berubah bentuk dan mengiktui pergerakan kursor. Jika ini tidak terjadi, ulangi klik pada kotak kecil tadi.
- Arahkan kursor pada titik b hingga muncul lagi kotak kecil dan tulisan node berwarna biru. Klik pada kotak kecil tersebut.
- Arahkan kursor ke samping kiri garis “ab” dari segitiga. Akan muncul garis-garis vertikal dan horizontal yang saling tegak lurus. Arahkan tanda “+” pada kursor ke tengah-tengah garis yang vertikal dan klik di sana. Bila dimensi unit tidak tertulis, maka aktifkan icon Show Dimension Units (ikon dengan lambang “mm”). Maka hasilnya akan seperti gambar berikut :
 Catatan : besaran-besaran yang dihasilkan pada illustrasi ini tergantung dari dimensi segi tiga yang kita gambar.
Catatan : besaran-besaran yang dihasilkan pada illustrasi ini tergantung dari dimensi segi tiga yang kita gambar. -
- Untuk mengetahui panjang “bc”. Caranya adalah :
- Pilih Horizontal Dimension Tool. Cursor akan berubah menjadi tanda “+” dengan panah kiri kanan di kanan bawahnya.
- Arahkan kursor pada titik ujung segitiga di titik b sehingga muncul kotak kecil dan tulisan “node” berwarna biru.
- Klik pada kotak kecil tersebut. Sampai di sini jika kita menggerakkan mouse ke suatu arah, maka akan muncul satu garis horizontal dan dua garis vertikal di kiri dan kanannya. Garis-garis ini akan berubah bentuk dan mengiktui pergerakan kursor. Jika ini tidak terjadi, ulangi klik pada kotak kecil tadi.
- Arahkan kursor pada titik c hingga muncul lagi kotak kecil dan tulisan “node” berwarna biru. Klik pada kotak kecil tersebut.
- Arahkan kursor ke bawah garis “bc” dari segitiga. Akan muncul garis-garis vertikal dan horizontal yang saling tegak lurus. Arahkan tanda “+” pada kursor ke tengah-tengah garis yang horizontal dan klik di sana. Bila dimensi unit tidak tertulis, maka aktifkan icon Show Dimension Units (ikon dengan lambang “mm”). Maka hasilnya akan seperti gambar berikut :
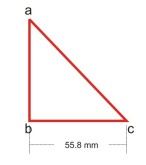
-
- Untuk mengetahui panjang garis miring “ac”. Caranya adalah :
- Pilih Slanted Dimension Tool. Cursor akan berubah menjadi tanda “+” dengan panah miring atas bawah di kanan bawahnya.
- Arahkan kursor pada titik ujung segitiga di titik a sehingga muncul kotak kecil dan tulisan “node” berwarna biru.
- Klik pada kotak kecil tersebut. Sampai di sini jika kita menggerakkan mouse ke suatu arah, maka akan muncul garis-garis miring yang saling tegak lurus. Garis-garis ini akan berubah bentuk dan mengiktui pergerakan kursor. Jika ini tidak terjadi, ulangi klik pada kotak kecil tadi.
- Arahkan kursor pada titik c hingga muncul lagi kotak kecil dan tulisan node berwarna biru. Klik pada kotak kecil tersebut.
- Arahkan kursor ke samping kanan garis “bc” dari segitiga. Akan muncul garis-garis miring yang saling tegak lurus. Arahkan tanda “+” pada kursor ke tengah-tengah garis miring yang sejajar garis “ac” dan klik di sana. Bila dimensi unit tidak tertulis, maka aktifkan icon Show Dimension Units (ikon dengan lambang “mm”). Maka hasilnya akan seperti gambar berikut :
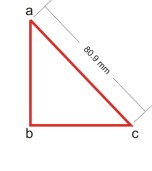
-
- Untuk mengetahui besaran sudut titik “a”. Caranya adalah :
- Pilih Angular Dimension Tool. Cursor akan berubah menjadi tanda “+” dengan panah miring atas bawah di kanan bawahnya.
- Arahkan kursor pada titik ujung segitiga di titik a sehingga muncul kotak kecil dan tulisan “node” berwarna biru.
- Klik pada kotak kecil tersebut. Sampai di sini jika kita menggerakkan mouse ke suatu arah, maka akan muncul satu garis lurs. Garis ini akan mengiktui pergerakan kursor. Jika ini tidak terjadi, ulangi klik pada kotak kecil tadi.
- Arahkan kursor pada titik b hingga muncul lagi kotak kecil dan tulisan node berwarna biru. Klik pada kotak kecil tersebut. Dari sini akan muncul dua garis lurus yang saling membentuk sudut, dimana garis yang satu melekat pada sisi ab dari segitiga, dengan garis setengah lingkaran di mulut sudut-nya.
- Arahkan kursor pada titik c hingga muncul lagi kotak kecil dan tulisan node berwarna biru. Klik pada kotak kecil tersebut. Ada dua garis yang masing-masing melekat pada sisi “ab” dan “ac” dari segitiga, tetapi ujung kedua garis dan setengah lingkaran di mulutnya akan mengikuti pergerakan mouse.
- Arahkan kursor mengikuti mulut sudut “a” sehingga garis setengah lingkaran berada di luar sisi segitiga. Arahkan tanda “+” pada kursor ke tengah-tengah setengah lingkaran dan klik di sana. Bila dimensi unit tidak tertulis, maka aktifkan icon Show Dimension Units (ikon dengan lambang “mm”). Maka hasilnya akan seperti gambar berikut :
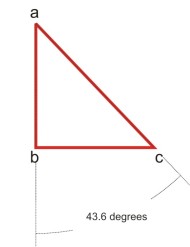 Bila pengukuran dimensi-dimensi tersebut seluruhnya kita lakukan pada segi tiga yang sama, maka hasilnya adalah :
Bila pengukuran dimensi-dimensi tersebut seluruhnya kita lakukan pada segi tiga yang sama, maka hasilnya adalah :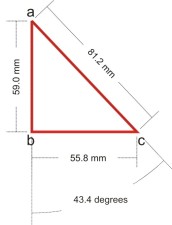 Tips :
Tips : -
- Jika dirasakan teks yang menunjukkan besaran dan satuan dimensi ukuran font-nya terlalu besar (atau terlalu kecil), ganti kursor menjadi pick tool (klik gambar panah putih pada tool box), lalu klik pada sembarang area kosong pada bidang gambar, kemudian klik pada text tersebut hingga property bar menampilkan text property, lalu gantilah ukuran atau jenis font-nya.
- Untuk mengatur ketebalan, gaya, dan model ujung garis penunjuk dimensi, ini dilakukan di luar dan sebelum mengaktifkan Dimension Tool. Yaitu dengan cara mengubah default outline yang diberikan oleh Corel menjadi seperti yang kita mau (nilai-nilai default bisa dikembalikan lagi setelah selesai dengan Dimension Tool, juga dengan cara yang sama). Ini pun berlaku untuk Text.
Seperti disebutkan di awal, Dimension Tool ini dapat dilakukan untuk mengukur jarak antar dua titik, atau antar dua kurva baik secara vertikal maupun horizontal serta untuk mengukur besaran sudut yang dibentuk oleh dua titik, dua garis ataupun dua kurva.Selamat belajar! -
Tools untuk menggambar kurva atau bentuk-bentuk bebas yang ada pada Corel Draw X3 terdapat pada curve flyout Freehand Tool pada toolbox yang letaknya di sisi paling kiri dari jendela Corel. Pada curve flyout ini terdapat pilihan-pilihan tool, yaitu freehand tool, bezier tool, artistic media tool, pen tool, poly line tool, 3 point curve tool, interactive connector tool dan dimension tool. Masing-masing memiliki fitur yang berbeda, seperti yang diuraikan berikut ini :
Dengan polyline tool kita bisa menggambar suatu kurva yang dapat terdiri atas garis lurus ataupun garis tidak beraturan (freehand) atau gabungan dari keduanya hanya dengan satu tool. Misalnya bentuk-bentuk gambar seperti ini :
Munculkan curve flyout dengan mengklik dan tahan pada Freehand Tool, kemudian pilih Polyline Tool. Pada property bar kita bisa menentukan terlebih dulu ketebalan outline, outline style serta model ujung-ujung outline (arrowhead) untuk sebuah kurva yang akan kita gambar. Sedangkan nilai Freehand Smoothing-nya akan mengikuti pengaturan nilai pada tool Freehand Tool (F5).
Tentukan posisi kursor pada area gambar sebagai titik awal dimana suatu kurva akan kita buat. Bila ingin menarik garis-garis lurus: cukup klik pada titik awal dan lepaskan, arahkan pada titik ke dua, klik dan lepaskan lagi, begitu seterusnya. Sedangkan untuk membuat suatu garis bebas yang mengikuti pergerakan mouse, klik dan tahan pada suatu titik kemudian bentuk garis sembarang dengan mengatur pergerakan mouse. Seperti contoh pada gambar di atas, kita bisa mengkombinasikan garis lurus dan garis sembarang dalam suatu kurva.
Untuk menggambar sebuah kurva tertutup, titik awal kurva harus bertemu (berhimpit) dengan titik akhir dari kurva tersebut. Pada saat menggambar, kita akan melihat kursor berbentuk tanda “+” dengan panah bengkok di bawahnya yang menandakan bahwa pada titik itulah kita bisa menjadikan suatu kurva sebagai kurva tertutup. (Kursor bertanda “+” dan panah bengkok juga akan muncul jika kita memulai penempatan titik baru di titik ujung kurva yang sedang aktif.).
Sedangkan untuk menggambar suatu kurva terbuka, maka kita harus melakukan double klik pada titik terakhir dari kurva yang sedang kita gambar.
Catatan : Dengan polyline tool ini kita tidak bisa membuat garis lengkung langsung seperti yang dapat dilakukan dengan Bezier dan Pen Tool.
Visit Indah Rahma Dewi for Daily Updated Hairstyles Collection